Evasi0n7 1.0.7 error fixed and updated version Compatible with iPhone 5s, iPhone 5c, iPhone 5, iPhone 4s, iPhone 4, iPad 2, iPad 3, iPad 4, iPad Air, iPad Mini, iPad, iPod Touch running iOS 7.0 , 7.0.1 , 7.0.2 , 7.0.3, 7.0.4, 7.0.5, 7.0.6. (**evad3rs has rolled back the evasi0n 1.0.8 version due to incompatibility.)
Evasion7 is the best freeware to Jailbreak any iPhone, iPad or iPod including iPhone 4, iPhone 4S, iPhone 5, iPhone 5c, iPhone 5S, iPod touch, iPad 2, iPad 3, iPad mini which running iOS 7.0 to 7.0.6. Evasion7 is fully untethered jailbreak. Currently Evasion7 is available for Windows and MAC operating systems. Linux version will be available soon. Evasion7 is completely free tool. Evasion7 download via our direct download links.
Evasi0n7 1.0.8 Download Links
Interested iOS 7 jailbreakers can download the latest version of evasi0n7 tool from the following links.evasi0n supports the following devices:
- iPhone 5s, iPhone 5c, iPhone 5, iPhone 4S and iPhone 4
- iPad 2, iPad 3, iPad 4, iPad Air
- iPad mini, Retina iPad mini
- iPod touch 5G
- Please ensure you’ve updated iTunes to the latest version.
- Important: Please do not forget to backup your device using iTunes before you proceed.
- If you encrypt the backup, then disable it temporarily by unchecking “Encrypt iPhone backup” option in iTunes. Please don’t forget to enable the option after you’ve successfully jailbroken your iPhone.
- Please note that jailbreaking your iOS device may void your warranty and hence proceed with caution and at your own risk
- Please do not jailbreak your iPhone to pirate apps from the App Store.
- Warning: We’re hearing some users having problems using the jailbreak, so you may want to wait for evad3rs to release an update which fixes the initial bugs.
- You may use this guide to jailbreak your iPad and iPod touch 5g with evasi0n7 as well.
How to Jailbreak iOS 7.0 - 7.0.6 Untethered via Evasi0n7 1.0.8 on iPhone, iPad and iPod Touch
- Step 1: Download evasi0n7 1.0.8 for Windows and Mac (use the download links above) and save it to a folder named "evasi0n" on the desktop.
- Step 2: Double-click the downloaded evasi0n7 application file and extract it to the evasi0n folder. Once again double-click it to launch evasi0n7.
- Step 3: Now you will get a prompt to connect your iOS device.
- Step 4: At this moment, disable the passcode on your iOS device by navigating to Settings > General > Passcode Lock On > Turn Passcode Off.
- Step 5: Once the passcode is disabled, connect your device to computer. Now evasi0n should recognise the iOS firmware installed on the device by displaying it on screen. It is now safe to click Jailbreak button.
- Step 6: Now the jailbreak update will begin and the progress bar indicates various stages involved in the process, which are listed below:
Uploading jailbreak data
Injecting evasion app (1/2)
Injecting evasion app (2/2)
Configuring system (1/2)
Configuring system (2/2)
Rebooting device
NOTE: Do not use iTunes or Xcode at this point of time and leave the computer alone until the jailbreak process completes.
- Step 7: The device should reboot automatically and then a message pops up asking you to unlock the device. Do not close the evasi0n app which is still running in the background.
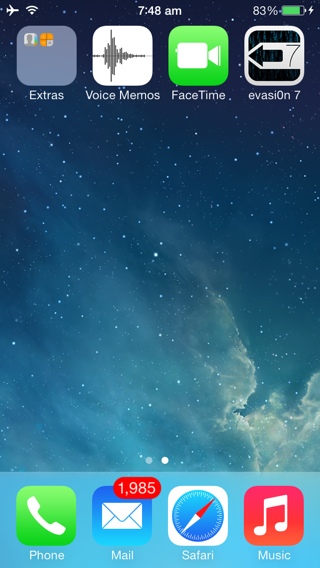
- Step 8: Unlock the device with a swipe and then tap on the evasi0n7 app (use evasi0n7 icon on the home screen) to launch it.
- Step 9: When the evasi0n app is launched, the screen will go white and reboot again.
- Step 10: Wait until the rest of the evasi0n jailbreak process completes, then the device should reboot again. Then a large evasi0n logo with a bunch of status messages should appear on screen as follows:
Calculating offsets
Setting up packages
Setting up Cydia
Continuing with boot
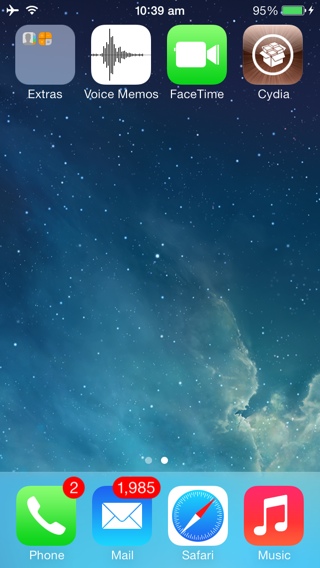
- Step 11: Now the device will boot for the final time and this confirms a successful jailbreak. The Cydia icon should now appear on your device's home screen (it may be found on any home page and not necessarily the first page).

No comments:
Post a Comment